ในการออกแบบเอกสารและการจัดการข้อมูล หลายท่านจะรู้จักเครื่องนี้อยู่บ้าง สำหรับ Adobe LiveCycle Designer เป็นเครื่องมือที่มีบทบาทสำคัญในการสร้างและจัดการฟอร์มที่มีความซับซ้อน มีการควบคุมการทำงานอย่างละเอียดถี่ถ้วน ด้วยความสามารถในการทำงานที่หลากหลายของ LiveCycle Designer จะช่วยให้องค์กรหรือแผนกของท่านออกแบบฟอร์มที่มีการทำงานอัตโนมัติและตอบสนองได้อย่างดี
Table of Contents
ความสามารถหลักของ Adobe LiveCycle Designer
- การสร้างฟอร์มที่ตอบสนองและต้องการ
LiveCycle Designer มาพร้อมกับเครื่องมือที่ช่วยให้ผู้ใช้สามารถสร้างฟอร์มที่มีการตอบสนองต่อผู้ใช้ได้อย่างละเอียด โดยฟอร์มที่สร้างขึ้นนี้จะสามารถมีการทำงานอัตโนมัติ เช่น การคำนวณอัตโนมัติหรือการแสดงข้อความแจ้งเตือนเมื่อมีการกรอกข้อมูลที่ผิดพลาด เป็นต้น - การรวมและปรับแต่งข้อมูลบนฟอร์ม
ผู้ใช้สามารถออกแบบฟอร์มที่สามารถรวมข้อมูลจากแหล่งข้อมูลต่างๆ เช่น ฐานข้อมูล หรือไฟล์ XML ซึ่งเป็นการเพิ่มความสะดวกในการจัดการข้อมูลและการทำงานร่วมกับระบบอื่นๆ ได้อย่างราบรื่น - การออกแบบที่เหมาะกับผู้ใช้งานทุกระดับ
LiveCycle Designer ช่วยให้การออกแบบฟอร์มเป็นเรื่องง่าย ด้วยการใช้งานที่คล้ายกับเครื่องมือการออกแบบกราฟิกทั่วไป รวมถึงการลากและวางองค์ประกอบฟอร์มที่จำเป็น (Drag and Drop) - การทำงานร่วมกันบนฟอร์มแบบเรียลไทม์
ฟอร์มที่สร้างขึ้นด้วย LiveCycle Designer สามารถใช้งานได้ทั้งในรูปแบบ PDF และในรูปแบบที่ใช้สำหรับการทำงานร่วมกันออนไลน์ ทำให้สะดวกในการแชร์และจัดการฟอร์ม’ในสภาพแวดล้อมอย่างง่ายดายในรูปแบบการทำงานที่หลากหลาย - การปรับแต่งดีไซน์ฟอร์มได้ตามความต้องการ
LiveCycle Designer ให้ผู้ใช้มีความยืดหยุ่นในการปรับแต่งฟอร์มตามความต้องการเฉพาะขององค์กร ซึ่งรวมถึงการตั้งค่าการทำงานอัตโนมัติและการสร้างสคริปต์ที่ซับซ้อนเพื่อจัดการกับข้อมูลที่ได้รับ
การเริ่มต้นใช้งาน Adobe LiveCycle Designer
การใช้งาน Adobe LiveCycle Designer จำเป็นต้องติดตั้งซอฟต์แวร์ ดังต่อไปนี้
- Microsoft Windows 10 (หรือสูงกว่า)
- Adobe Reader (เวอร์ชันล่าสุด)
หมายเหตุ หลังจากเริ่มทำงานกับฟอร์มโดยใช้โปรแกรม Adobe LiveCycle Designer เวอร์ชันใหม่ล่าสุดแล้ว ไม่ควรเปลี่ยนไปใช้เวอร์ชันที่เก่ากว่า
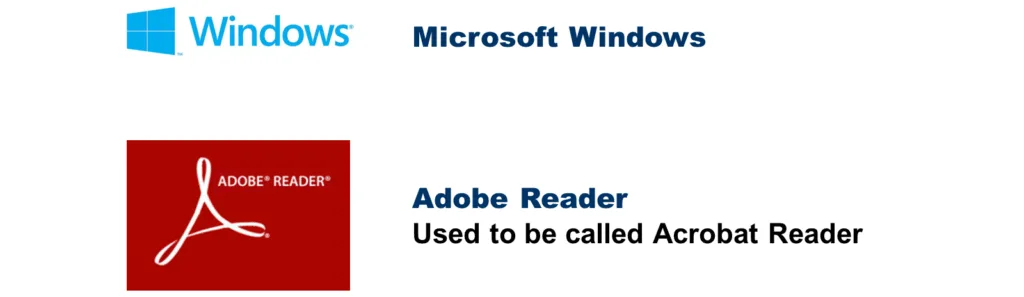
ภาพรวมของ Adobe LiveCycle Designer
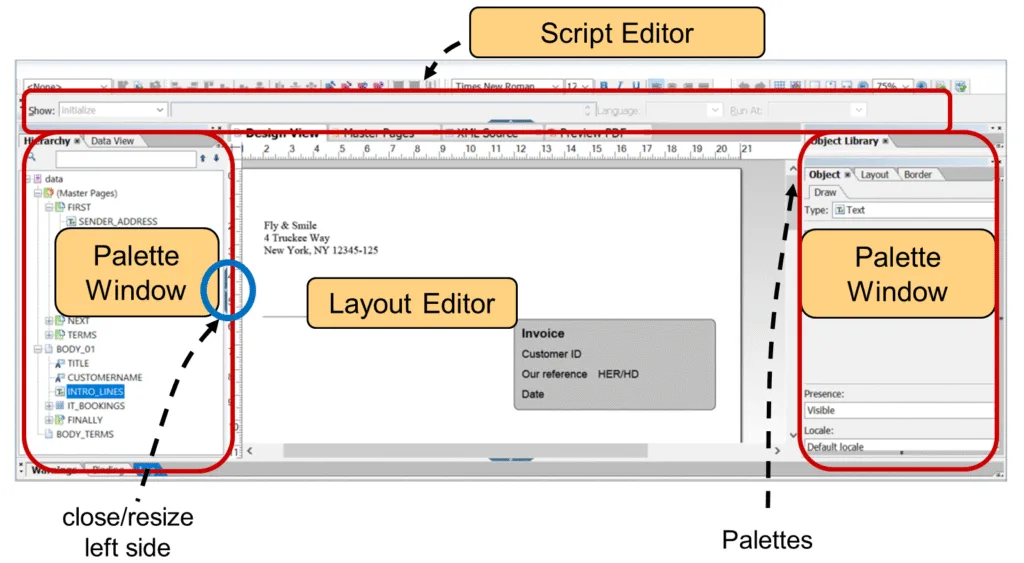
พื้นที่การทำงานของ Adobe LiveCycle Designer ประกอบด้วย 4 ส่วนหลัก ดังนี้
- Script Editor อยู่บริเวณด้านบนสุด ใช้เขียนสคริปต์สำหรับการคำนวณต่างๆ โดยโปรแกรม Adobe LiveCycle Designer รองรับการเขียนสคริปต์ได้สองภาษา คือ JavaScript และ FormCalc
- Palette Windows จะอยู่บริเวณด้านซ้ายและขวาของหน้าโปรแกรม ซึ่งสามารถเลือกได้ว่าจะแสดง Palette Windows ใดและปรับขนาดหน้าต่างได้ตามต้องการ
– ในการรีเซ็ต Palette Windows กลับมาเป็นมุมมองมาตรฐาน ให้เลือกที่ Palettes -> Workspace -> Reset Palette Locations
- Layout Editor อยู่บริเวณตรงกลางของหน้าโปรแกรม ใช้สำหรับจัดวางองค์ประกอบต่างๆ บนหน้าฟอร์ม
– ในการปิดพื้นที่อื่นๆ ยกเว้นบริเวณตรงกลาง (Layout Editor) ให้เลือกที่ Palettes -> Workspace (หรือในบางเวอร์ชัน ให้เลือกที่เมนู Palettes -> Manage Palettes)
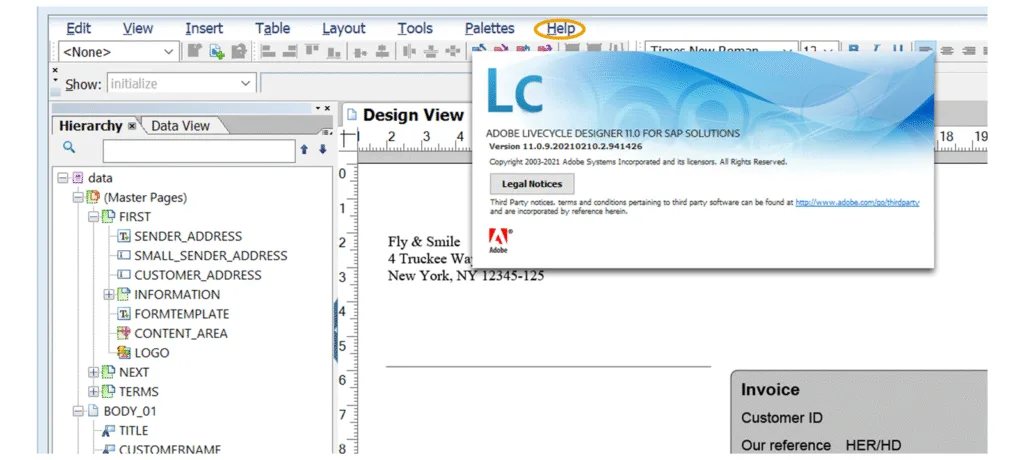
Adobe LiveCycle Designer Toolbars
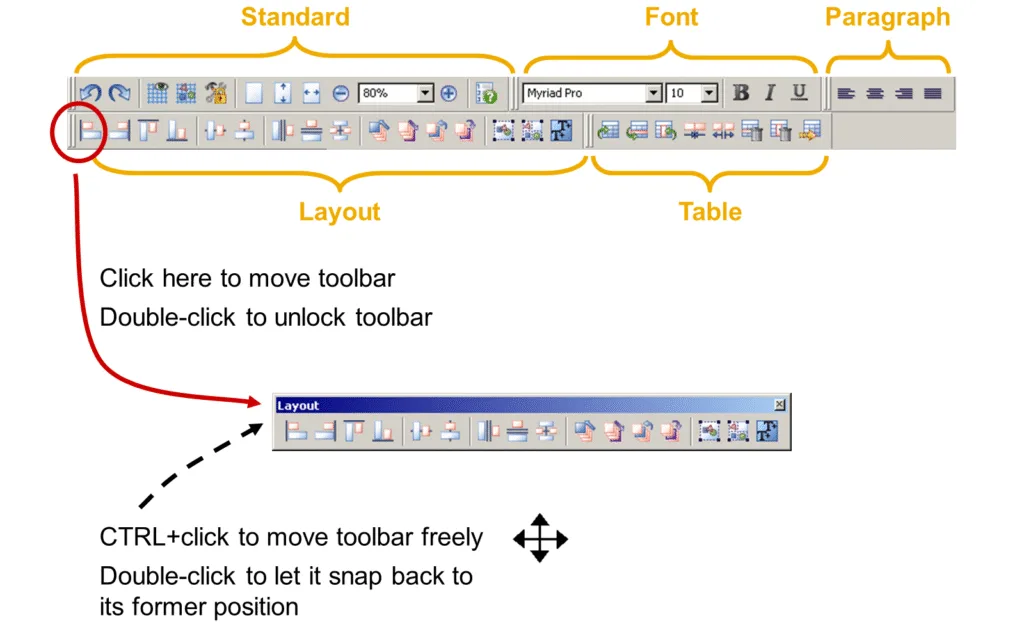
Adobe LiveCycle Designer มีแถบเครื่องมือ 1 แถบ แบ่งเป็น 5 กลุ่ม ดังนี้
- มาตรฐาน (Standard)
- ฟอนต์ (Font)
- ย่อหน้า (Paragraph)
- เค้าโครง (Layout)
- ตาราง (Table) (ตั้งแต่เวอร์ชัน Adobe LiveCycle Designer 7.1)
การย้ายแถบเครื่องมือ (Moving Toolbars)
ในการย้ายแถบเครื่องมือ ให้คลิกที่แถบหัวเรื่อง (Title Bar) ของแถบเครื่องมือนั้น แล้วลากไปวางบนแถบเครื่องมืออื่น Layout Editor หรือ Palette Window สามารถกดปุ่ม CTRL ค้างไว้ขณะลากแถบเครื่องมือ เพื่อย้ายแถบเครื่องมือไปยังตำแหน่งที่ต้องการ สามารถตรวจสอบได้ว่าแถบเครื่องมือใดถูกแสดงหรือซ่อนอยู่ได้โดยเลือก Tools -> Customize และสามารถย้ายรายการเดี่ยวไปยังตำแหน่งต่างๆ หรือรีเซ็ตแถบเครื่องมือกลับไปยังการตั้งค่าเริ่มต้นได้
Palette Windows Handling

- เปิดและปิด Palette Windows
– สามารถใช้เมนู Palettes menu ได้ - ปรับขนาด Palette Windows
– สามารถลากด้านใดด้านหนึ่งของ Windows ได้ - ย้าย Palette Windows
– คลิก Palette Bar แล้วลากไปวาง
– Palette Windows จะเชื่อมต่อกับ Layout Editor หรือ Palette Windows อื่น
– สามารถกดปุ่ม CTRL ค้างไว้ขณะลาก Palette Windows เพื่อย้ายไปยังตำแหน่งใดก็ได้ในพื้นที่ทำงาน - สลับตำแหน่งกับพื้นที่ว่างของ Palette Windows
– ดับเบิ้ลคลิกที่ Palette Bar - การจัดการ Palette Windows
– สามารถลาก Palette Windows ไปยังอีก Palette Windows หรือ พื้นที่ว่างที่ต้องการได้
– สามารถจัดเรียง Palette Windows ภายใน Palette Windows เดียวกันในลำดับที่ต่างกันได้
Palettes Overview
Palette เป็นเครื่องมือสำคัญช่วยให้ออกแบบฟอร์มได้อย่างมีประสิทธิภาพ ใน Adobe LiveCycle Designer Palette ต่างๆ จะแสดงองค์ประกอบ คุณสมบัติ และตัวเลือกการจัดการฟอร์ม
Palettes Menu ประกอบด้วยตัวเลือก ดังนี้
- Hierarchy แสดงรายการของคอมโพเนนต์ทั้งหมดที่อยู่ในเลย์เอาต์
- Data View แถบมุมมองข้อมูล แสดง Context Nodes ที่ใช้งานอยู่ทั้งหมด หมายเหตุ: ระบบ SAP จะเรียก Context Nodes นี้ว่า Data Schema (ไม่ควรเปลี่ยนโครงสร้างข้อมูลโดยตรง ควรใช้ตัวเลือกนี้เฉพาะกรณีที่ทำงานกับ Adobe LiveCycle Designer โดยไม่ทำงานร่วมกับ SAP เท่านั้น
- Library แสดงรายการของ Object ทั้งหมดที่สามารถเพิ่มลงในหน้าฟอร์มได้ (โดยการลาก) โดยสามารถปรับแต่ง Palette นี้ได้ตามความต้องการ
- Font และ Paragraph สามารถปรับแต่งฟิลด์ข้อความหรือคำอธิบายของข้อความคงที่ได้
- Info หากเลือกฟิลด์บนหน้าฟอร์มที่มี ที่มาจาก Context Palette จะแสดงข้อมูลที่ป้อนใน Context นั้น
- Report ในรายงานจะพบข้อมูลเกี่ยวกับฟิลด์ในเลย์เอาต์และการแม็พกับฟิลด์ Context นอกจากนี้ ระบบจะแสดงคำเตือนเมื่อมีการแสดงตัวอย่างฟอร์มภายในเครื่อง โดยใช้การแสดงตัวอย่างในตัวของ Adobe LiveCycle Designer
- Drawing Aids
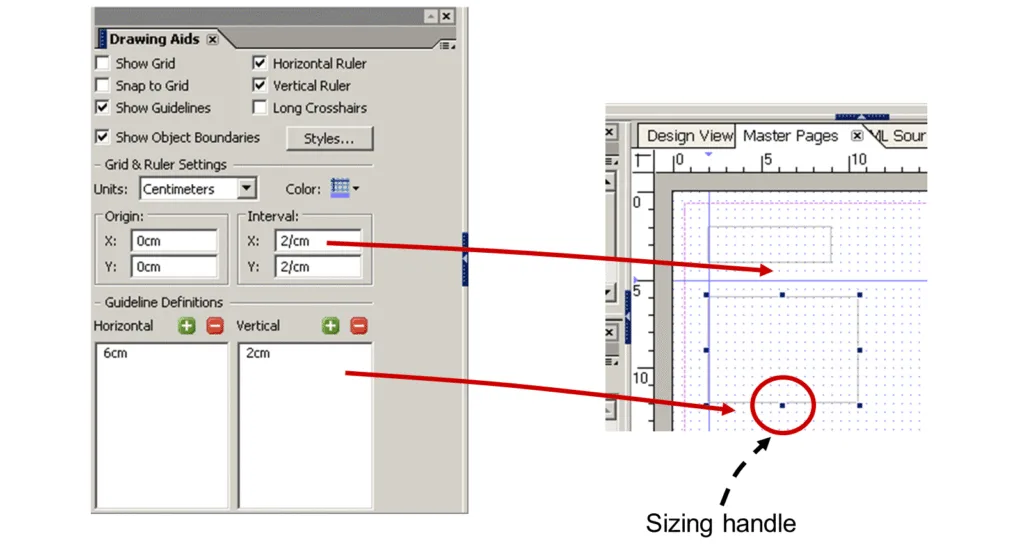
ก่อนเริ่มสร้างฟอร์มใหม่ คุณสามารถกำหนดค่าพื้นฐานสำหรับตัวแก้ไขเลย์เอาต์ได้โดยไปที่เมนู Palettes -> Drawing Aids
- เมื่อเลือก Object ใน Layout Editor จะเกิดกรอบไฮไลท์ครอบ Object นั้นๆ เคล็ดลับ: สามารถตั้งค่าสีของไฮไลท์ขอบเขต Object ให้ต่างจากสีของเส้นกริดได้ การตั้งค่าสีที่แตกต่างจะช่วยให้มองเห็นได้ง่ายขึ้น
- ค่าที่ถูกตั้งไว้สำหรับเส้นกริดและไม้บรรทัด จะใช้สำหรับการกำหนดตำแหน่งและขนาดของ Object บนฟอร์ม หากมีการปรับเปลี่ยนระบบจะปรับขนาดของ Object ที่มีอยู่บนฟอร์มทั้งหมดโดยอัตโนมัติ
- การตั้งค่าต่างๆ ที่ปรับแต่งใน Drawing Aids จะถูกบันทึกไว้ในฟอร์ม
The Hierarchy Palette
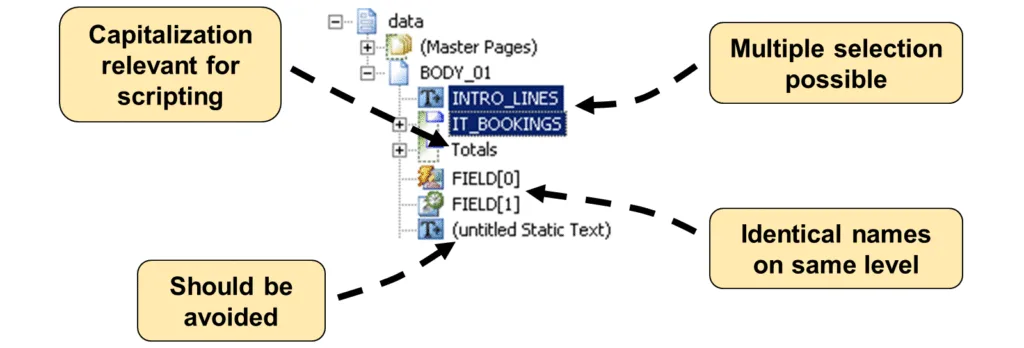
การแสดงรายการ Object ทั้งหมดที่อยู่ในเลย์เอ้าท์
- ย่อหรือขยาย Hierarchy Tree ได้โดยกดเครื่องหมายบวก (+) หรือ ลบ (-)
- ตั้งค่ารายละเอียดขององค์ประกอบ
– เลือกองค์ประกอบนั้น
– เลือก Palettes ที่ต้อวการเช่น เลย์เอ้าท์ (Layout), เส้นขอบ (Border), หรือ ฟอนต์ (Font)
- Context Menu จะแสดงตัวเลือกที่ใช้งานได้ เช่น เปลี่ยนชื่อ (Rename) หรือ ลบ (Delete)
- เมื่อเปลี่ยนชื่อ Object ตัวพิมพ์ใหญ่ ตัวพิมพ์เล็กมีความสำคัญสำหรับการเขียนสคริปต์ เช่น Field ไม่เหมือนกับ field หรือ FIELD
- หากภายในหน้าเดียวกัน มีองค์ประกอบสองรายการที่มีชื่อเดียวกัน ปรากฏมากกว่าหนึ่งครั้งภายในฟอร์มย่อยเดียวกัน องค์ประกอบเหล่านั้นจะถูกกำหนดหมายเลขต่อเนื่องใน hierarchy tree โดยเริ่มต้นที่ 0
เช่น hierarchy tree อาจแสดงเป็น FIELD[0] และ FIELD[1] เพื่อให้สามารถอ้างถึงฟิลด์ใดฟิลด์หนึ่งโดยตรง อย่างไรก็ตาม เพื่อความชัดเจน ควรหลีกเลี่ยงกรณีดังกล่าว
- ตำแหน่งของ Object ใน Hierarchy ส่งผลต่อตำแหน่งบน Page ดังนี้
– Object บางอย่างสามารถกำหนดตำแหน่งในโปรแกรมจัดการเลย์เอ้าท์ ในขั้นตอนการออกแบบ และตำแหน่งของ Object เหล่านั้นจะไม่เปลี่ยนแปลงในขณะรันโปรแกรม
– สำหรับ Object เหล่านี้ การเปลี่ยนตำแหน่งใน Hierarchy Palette จะไม่เปลี่ยนตำแหน่งในเลย์เอ้าท์ ตราบใดที่ยังไม่ย้ายไปยังหน้าอื่น - สำหรับ Object ที่ลำดับการเรียกกถูกกำหนดในขณะรันโปรแกรมเท่านั้น การเปลี่ยนลำดับใน Hierarchy Palette จะเปลี่ยนลำดับของ Object นั้นในหน้าสุดท้ายของเอกสาร เช่น Master Pages 2 หน้าใน Hierarchy หน้าบนสุดจะถูกใช้ก่อน หากสลับเซลล์ตารางใน Palette เซลล์เหล่านั้นจะถูกสลับในเอกสารที่ได้ด้วยเช่นกัน
Nested Objects vs. Consecutive Objects
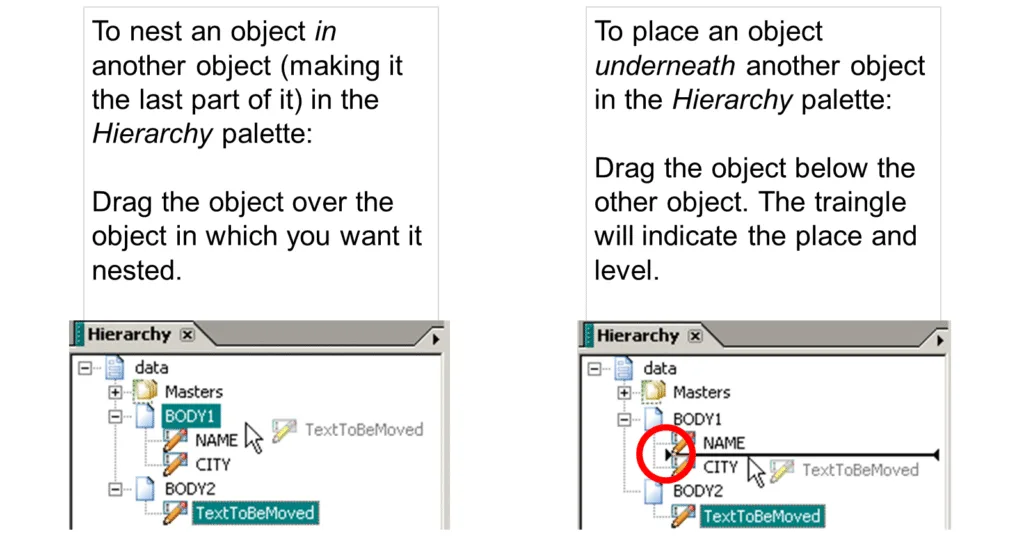
เมื่อย้าย Object ใน Hierarchy Palette ควรระวังความแตกต่างระหว่าง Object ที่ซ้อนกัน (Nested Objects) กับ Object ที่ต่อเนื่องกัน (Consecutive Objects)
- Object ที่ซ้อนกัน หมายถึง Object ที่อยู่ภายใต้ Object อื่น (เช่น ในหน้าเนื้อหาหรือฟอร์มย่อย) Object ที่ซ้อนกันจะกลายเป็นส่วนหนึ่งของ Object ภายนอก ดังนั้น หาก Object ภายนอกไม่แสดงผลในขณะรันโปรแกรม (อาจเกิดจากการเขียนโค้ด) Object ที่ซ้อนอยู่ภายใน Object ที่ซ่อนนั้นก็จะไม่แสดงผลด้วยเช่นกัน
The Layout Palette
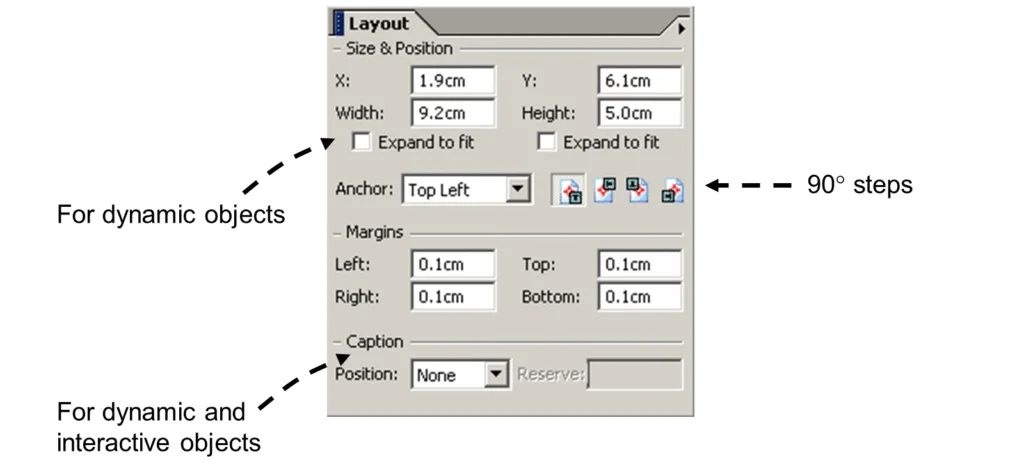
สามารถกำหนดตำแหน่งและขนาดของ Object ได้โดยเลือกและเลื่อนที่จับปรับขนาด (Resize Handles) ของโปรแกรมจัดการเลย์เอ้าท์(Layout) หรืออีกวิธีหนึ่งคือ คุณสามารถป้อนพิกัด (Coordinates) และความกว้างและความสูงใน Layout Palette
- สำหรับองค์ประกอบแบบไดนามิก (เช่น ข้อความแบบไดนามิกที่ดึงข้อมูลจากโปรแกรมประยุกต์) คุณสามารถเลือกช่อง ขยายให้พอดี (Expand to Fit) สำหรับความกว้างและความสูง เพื่อป้องกันบรรทัดข้อความหายไป
- คุณสามารถตั้งค่าระยะขอบ (Margins) เช่น ระยะขอบระหว่างข้อความกับ Object
- Object แบบไดนามิกและแบบโต้ตอบ (เช่น ช่องข้อความหรือช่องหัวเลือก) จำเป็นต้องมีคำอธิบาย (Caption) คุณสามารถกำหนดขนาดและตำแหน่งของคำอธิบายได้สัมพันธ์กับ Object นั้นเอง
- สามารถหมุน Object ได้เป็นองศา 90 องศา โดยระบุจุดยึด (Anchor Point) ที่ต้องการใช้เป็นจุดหมุน
The Border Palette
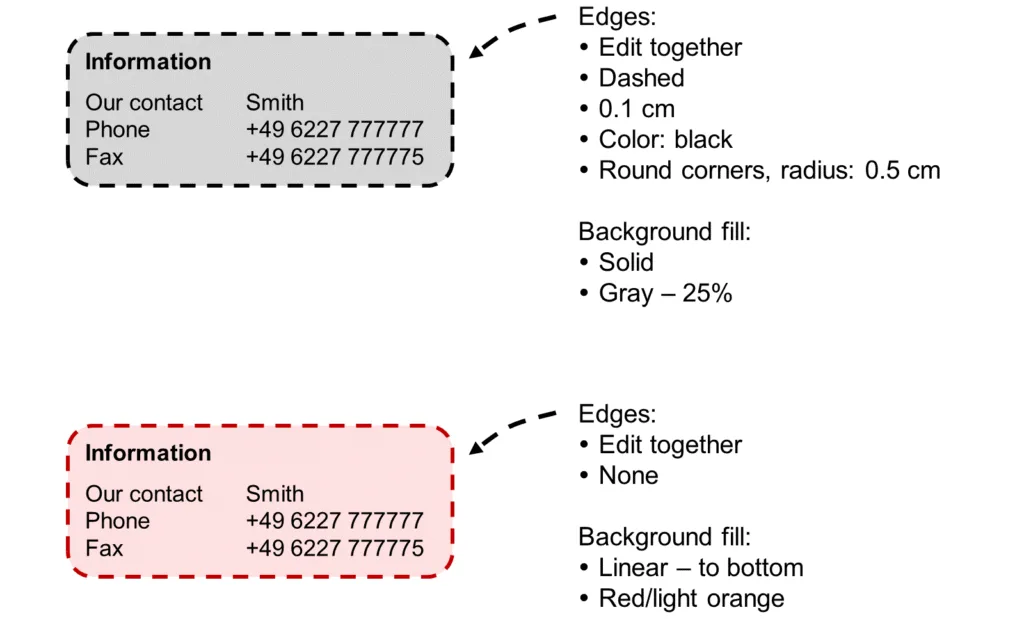
ช่วยในการกำหนดเส้นขอบและการปรับแต่งพื้นหลังของ Object
- สามารถแก้ไขเส้นขอบทั้งหมดพร้อมกันหรือแยกเส้นขอบแต่ละด้านได้
- สำหรับการปรับแต่งพื้นหลังสามารถเลือกจากตัวเลือกต่อไปนี้
– None
– Solid (เลือกสีเดียวหรือลวดลายต่างๆ สำหรับสองสี)
- สำหรับ object แบบไดนามิก (เช่น ช่องข้อความ) สามารถระบุคุณสมบัติเส้นขอบของพื้นที่ได้
- สามารถตั้งค่าสีพื้นหลังสำหรับช่องข้อความที่แตกต่างจากสีคำอธิบายได้ดังนี้
– เลือก object
– Object Palette เลือกแท็บ Field
– ในรายการ Appearance เลือกตัวเลือก Custom option
Object Arrangement
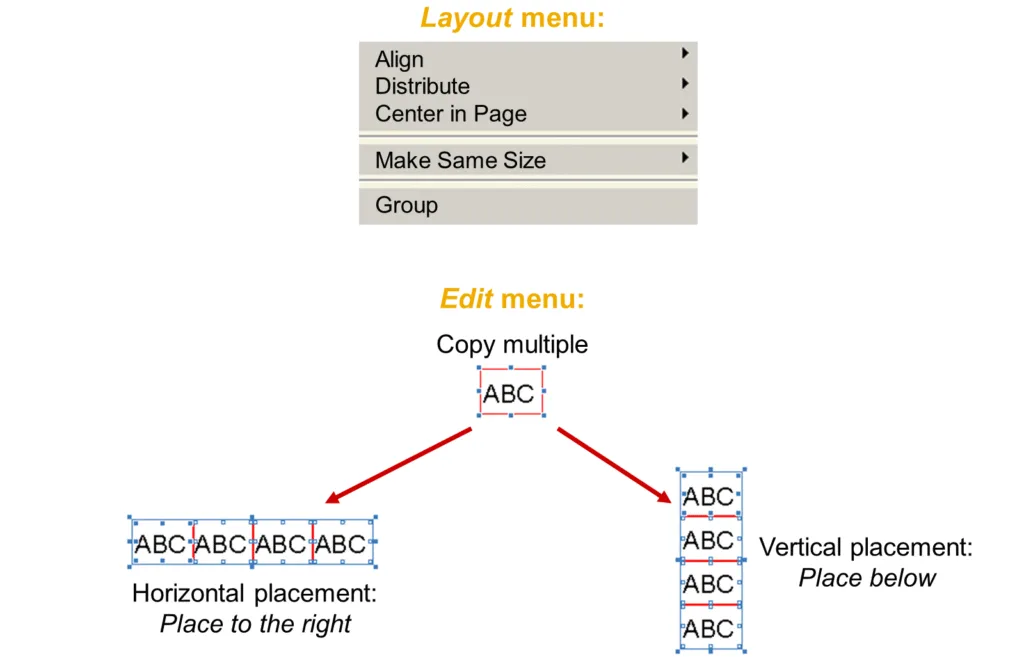
สามารถจัดเรียง Object ที่ได้แทรกไว้บนหน้าได้หลายวิธี เช่น สามารถกำหนดพิกัด X เหมือนกันหรือขนาดเท่ากันให้กับ Object สองชิ้น สามารถเข้าถึงตัวเลือกเหล่านี้ได้ในเมนูเลย์เอ้าท์ (Layout)
- หากต้องการคัดลอก Object หลายชุดและจัดเรียงสำเนาเหล่านั้น โดยให้ทุกสำเนามีตำแหน่ง X หรือตำแหน่ง Y เท่ากับต้นฉบับ ให้เลือก คัดลอกหลายชุด (Copy Multiple) จากเมนู แก้ไข (Edit)
Object Library
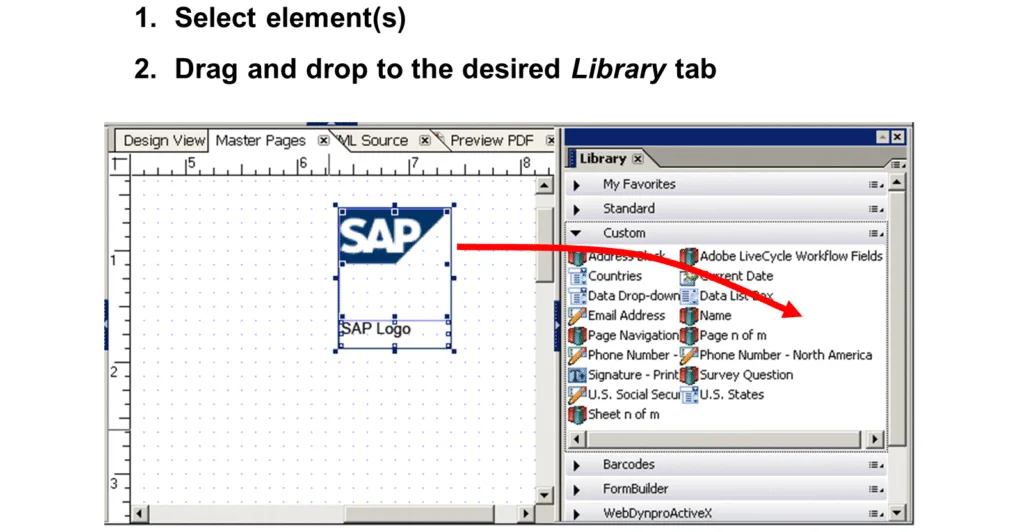
หากสร้าง Object และต้องการนำกลับมาใช้ใหม่ สามารถเพิ่ม Object นั้นลงในส่วนต่างๆ ของ Library Palette ได้ จากนั้นจะสามารถลากและวาง Object นั้นจาก คลัง Object ได้เหมือนกับ Object สำเร็จรูป
วิธีการเพิ่ม Object ลงในคลัง Object
- คลิกขวาที่ Object ที่ต้องการ
- เลือก Add to Library จาก Context Menu
- ในกล่องโต้ตอบ เพิ่ม Object ลงในคลัง (Add Library Object) ให้ตั้งชื่อและคำอธิบายสำหรับ Object นั้น
– หากตั้งชื่อที่ตรงกับ Object ที่มีอยู่แล้วในส่วนที่เลือกของคลัง Object สามารถเลือกที่จะแทนที่ Object ที่มีอยู่หรือยกเลิกการดำเนินการ
- ตรวจสอบว่าได้เลือกส่วนที่ถูกต้องของคลัง Object จากนั้นกดตกลง (OK) อีกวิธีหนึ่ง สามารถลากองค์ประกอบของเลย์เอ้าท์ไปยังส่วนที่เหมาะสมของคลัง Object ได้โดยตรง
ยังสามารถสร้าง Object คลังหนึ่งอันเพื่อแทนองค์ประกอบของเลย์เอ้าท์หลายอันได้ โดยเลือก Object ทั้งหมดที่ต้องการก่อนย้ายไปยังคลัง Object ซึ่งสามารถกู้คืน Object มาตรฐานทั้งหมดที่มาพร้อมกับ Adobe LiveCycle Designer ไปยังส่วนใดก็ได้ของคลัง Object โดยเลือกกู้คืน Object มาตรฐาน (Restore Standard Objects) จากเมนูของคลัง
Library Object Preview
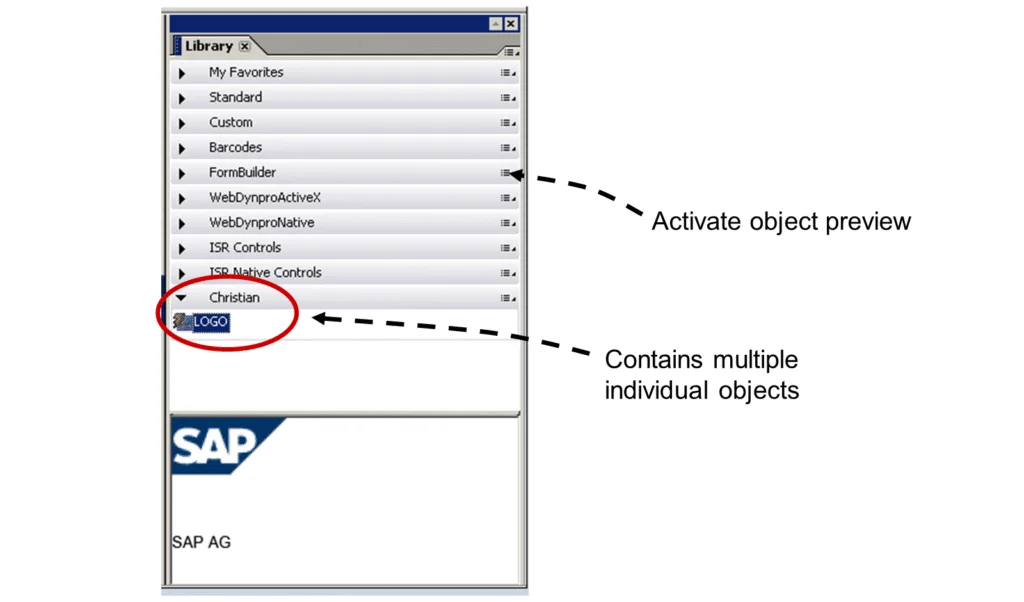
ในเมนูของคลัง Object เลือกแสดงตัวอย่าง Object (Show Object Preview) เพื่อดูตัวอย่าง Object ที่กำลังจะนำไปใส่บนหน้าฟังก์ชั่นนี้มีประโยชน์อย่างยิ่งสำหรับ Object ที่ประกอบด้วยหลายส่วนหรือ Object อื่นๆ ที่ไม่ใช่ Object มาตรฐานสำเร็จรูป
หมายเหตุ: หากคุณรวม Object ที่ประกอบด้วยหลายส่วนจะรวมชิ้นส่วนเหล่านั้นทีละชิ้น แทนที่จะรวมเป็น Object เดียว
Sharing Library Objects
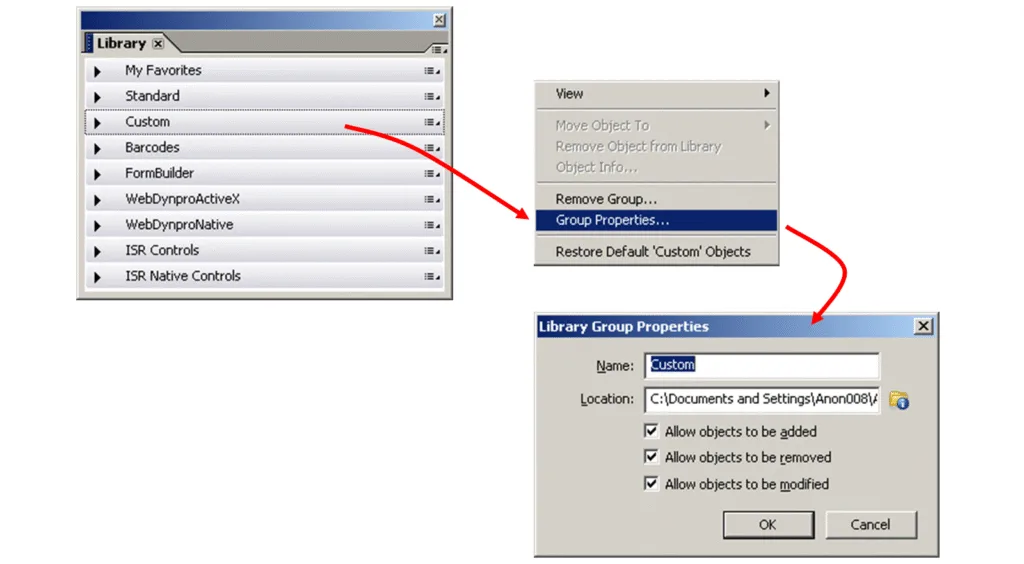
สามารถสร้างกลุ่ม object คลังเองได้ดังนี้
- คลิกขวาที่กลุ่มที่มีอยู่แล้ว
- เลือกเพิ่มกลุ่ม (Add Group)
สามารถเผยแพร่คลังและ object ของคลังไปยังเซิร์ฟเวอร์ได้ดังนี้
- ในคลัง Object เลือกเมนูของคลัง
- ในกล่องโต้ตอบคุณสมบัติกลุ่มคลัง (Library Group Properties) ระบุตำแหน่ง
Object คลังจะถูกบันทึกเป็นไฟล์ XML แยกต่างหาก (มีนามสกุล XFO) ภาษาที่ใช้เข้าสู่ระบบจะกำหนดว่าคลังใดจะแสดงขึ้นตามค่าเริ่มต้น ไฟล์ XFO จะถูกเก็บไว้ในไดเร็กทอรีแยกสำหรับแต่ละภาษา
จากเมนูของคลัง สามารถเลือกตำแหน่งคลังที่แชร์ (Shared Library Location) สามารถป้อนไฟล์ XML ที่แสดงรายการ ส่วนของคลัง บางส่วนและไดเร็กทอรีที่มีไฟล์ XFO วิธีนี้สร้างการอ้างอิงไปยังส่วนของคลังจำนวนหนึ่งโดยไม่ต้องรวมไว้ทีละรายการ
XML Data and Preview
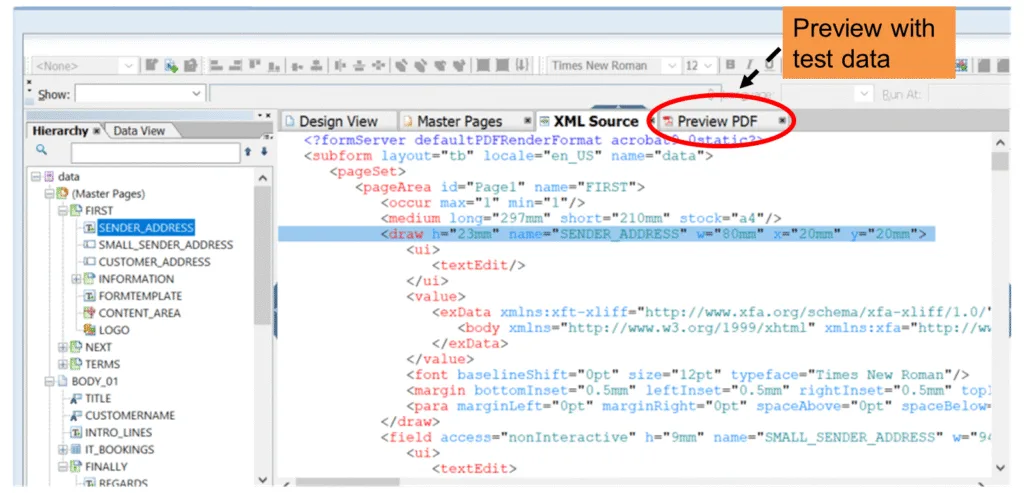
Adobe LiveCycle Designer ใช้ XML Forms Architecture (XFA) ซึ่งเป็นภาษาที่ใช้ XML ในการสร้างโมเดลเทมเพลตฟอร์ม XFA รองรับการเขียนสคริปต์ด้วย JavaScript และภาษาสคริปต์เฉพาะของ Adobe คือ FormCalc
คำเตือน ข้อมูล XML สามารถแก้ไขได้โดยตรง แต่ฟอร์มอาจเสียหายได้ง่าย
สามารถดูตัวอย่างฟอร์มได้ที่แท็บ Preview PDF ตัวอย่างนี้ไม่อนุญาตให้ป้อนข้อมูลทดสอบแต่สามารถกำหนดไฟล์ XML ให้ใช้เป็นแหล่งข้อมูลทดสอบได้
หากไม่เห็นแท็บ Preview PDF ให้กำหนดการตั้งค่าปลั๊กอินเบราว์เซอร์สำหรับ Adobe Reader ใหม่ดังนี้
- ปิด Adobe LiveCycle Designer
- เปิด Adobe Reader
- เลือก แก้ไข (Edit) ->การตั้งค่า (Preferences) -> อินเทอร์เน็ต (Internet)
- เลือกช่อง แสดง PDF ในเบราว์เซอร์ (Display PDF in browser)
- ตรวจสอบการตั้งค่าเบราว์เซอร์เมื่อเปิด Adobe Reader สามารถปิดใช้งานการตั้งค่าที่สองอีกครั้งในภายหลัง
- ปิด Adobe Reader
- เริ่มต้น Adobe LiveCycle Designer ใหม่
Form Properties
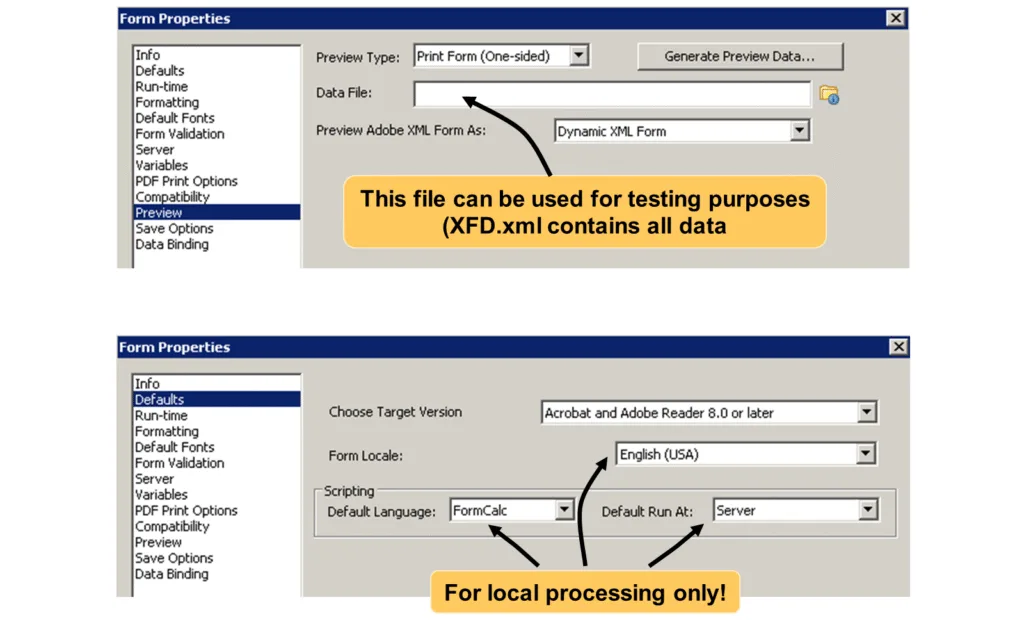
เมื่อเริ่มออกแบบฟอร์มจะเริ่มต้นด้วยการตั้งค่าคุณสมบัติของฟอร์ม สามารถทำได้ตลอดเวลา เนื่องจากคุณสมบัติของฟอร์มจะไม่รบกวนกับการจัดเลย์เอ้าในการตั้งค่าคุณสมบัติของฟอร์ม ให้เลือก Edit -> Form properties
- Data File เป็นฟิลด์ที่ใช้สำหรับใส่ไฟล์ XFD.XML ซึ่งมีข้อมูลฟอร์มทั้งหมดอยู่ภายใน ไฟล์ข้อมูลทดสอบนี้มีประโยชน์อย่างมากสำหรับการทดสอบฟอร์มระหว่างการพัฒนา
- Form Locale เป็นการรวมกันระหว่างภาษาและประเทศ ตัวอย่างเช่น ภาษา: ภาษาอังกฤษ และ ตำแหน่ง: สหราชอาณาจักร สำหรับฟอร์ม PDF ในแอปพลิเคชัน SAP โดยทั่วไปจะตั้งค่าตำแหน่งแบบไดนามิกในตัวจัดการข้อมูลฟอร์ม อย่างไรก็ตาม เพื่อ Object ประสงค์ในการทดสอบควรเลือกตำแหน่งสำหรับฟอร์ม
- ตำแหน่งที่ตั้งจะมีผลต่อรูปแบบเวลาและวันที่รวมถึงรูปแบบของทศนิยม
- การดึงข้อมูลทั้งหมดสำหรับฟอร์มจะต้องดำเนินการภายในตัวจัดการข้อมูลฟอร์ม สามารถใช้สคริปต์สำหรับการคำนวณภายในฟอร์มได้ สคริปต์นี้จะถูกเรียกใช้งานในขณะรันไทม์ โดย Adobe Document Services สำหรับสคริปต์นี้ มีสองภาษาโปรแกรมที่ใช้งานได้ JavaScript และ FormCalc ของ Adobe ในคุณสมบัติของฟอร์ม สามารถตั้งค่าหนึ่งในสองภาษาสคริปต์นี้เป็นค่าเริ่มต้น แต่สามารถเปลี่ยนแปลงสำหรับสคริปต์แต่ละรายการได้
- การใส่ไฟล์ข้อมูลสำหรับการแสดงตัวอย่างมีประโยชน์หากต้องการทดสอบฟอร์มด้วยข้อมูล แต่ไม่ต้องการอัปโหลดเค้าโครงไปยังระบบหลังบ้านทุกครั้ง ไฟล์ที่ใส่ที่นี่จะถูกใช้โดยการแสดงตัวอย่างของ Adobe LiveCycle Designer โปรดทราบว่าการทดสอบนี้จะดำเนินการภายในเครื่อง ฟอนต์อาจดูแตกต่างไปจากที่ปรากฏในตัวอย่างหรือการพิมพ์เมื่อเรนเดอร์โดย Adobe Document Services นอกจากนี้อาจมีหรือไม่มีสิทธิ์เข้าถึงไฟล์หรือ URL จะมีหรือไม่มีในสถานการณ์จริง
Adobe LiveCycle Designer ถูกใช้ในหลากหลายรูปแบบ เช่น การสร้างฟอร์มภายในองค์กรที่ต้องการการตรวจสอบและการอนุมัติที่มีความซับซ้อน หรือการออกแบบฟอร์มสำหรับบริการลูกค้าที่ต้องการการตอบสนองที่รวดเร็วและแม่นยำ ตัวอย่างการใช้งานที่ชัดเจน ได้แก่ การสร้างฟอร์มการสมัครงาน, ฟอร์มการรายงานภาษี, และฟอร์มการลงทะเบียนสำหรับกิจกรรมต่างๆ
Adobe LiveCycle Designer ถือเป็นเครื่องมือที่ทรงพลังสำหรับการออกแบบและจัดการฟอร์มที่มีความซับซ้อนและต้องการการควบคุมที่ละเอียดถี่ถ้วน ด้วยความสามารถในการทำงานอัตโนมัติและการรวมข้อมูล ซึ่ง LiveCycle Designer ช่วยให้องค์กรสามารถสร้างฟอร์มที่มีประสิทธิภาพและตอบสนองความต้องการเฉพาะได้อย่างครบถ้วน
Author: Thirachet C.
